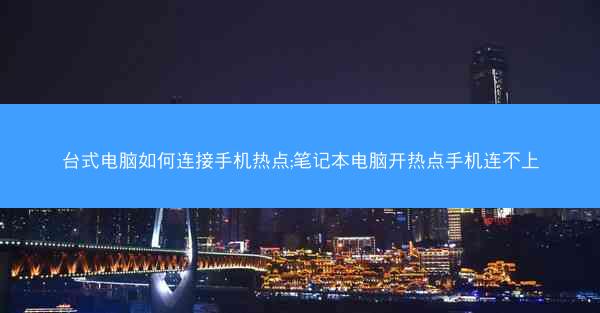台式电脑查看wifi密码win7—台式电脑查看wifi密码步骤

台式电脑查看wifi密码Win7——台式电脑查看wifi密码步骤详解
在现代社会,无线网络已经成为我们生活中不可或缺的一部分。无论是在家庭、办公室还是公共场所,我们都需要连接到Wi-Fi网络。有时候我们可能会忘记Wi-Fi密码,或者需要查看其他设备的Wi-Fi密码。小编将详细介绍如何在台式电脑上查看Win7系统的Wi-Fi密码,帮助读者解决这一实际问题。
背景信息
随着科技的发展,Wi-Fi技术已经非常成熟,几乎所有的台式电脑都支持无线网络连接。由于各种原因,我们可能会遇到忘记Wi-Fi密码的情况。Win7系统作为微软公司的一款经典操作系统,拥有丰富的功能和强大的兼容性。小编将以Win7系统为例,详细介绍查看Wi-Fi密码的步骤。
步骤一:查看网络连接状态
1. 打开控制面板:在Win7系统的桌面,点击开始按钮,选择控制面板。
2. 选择网络和共享中心:在控制面板中,找到并点击网络和共享中心。
3. 查看网络连接状态:在网络和共享中心界面,点击左侧的更改适配器设置。
4. 查看Wi-Fi状态:在打开的网络连接窗口中,找到并右键点击Wi-Fi网络连接,选择状态。
步骤二:查看Wi-Fi密码
1. 打开网络连接状态窗口:在步骤一中,我们已经打开了网络连接状态窗口。
2. 查看详细信息:在网络连接状态窗口中,点击详细信息按钮。
3. 查找Wi-Fi密码:在详细信息窗口中,找到安全部分,其中包含了Wi-Fi密码的加密形式。这里的密码是加密后的形式,无法直接查看。
步骤三:破解Wi-Fi密码
1. 使用第三方软件:由于Win7系统无法直接查看Wi-Fi密码,我们可以使用第三方软件进行破解。
2. 选择合适的软件:市面上有很多Wi-Fi密码,如Wireshark、Aircrack-ng等。
3. 安装并运行软件:下载并安装合适的软件,然后运行它。
4. 连接到Wi-Fi网络:在软件界面中,选择要破解的Wi-Fi网络,然后开始破解过程。
步骤四:备份Wi-Fi密码
1. 记录Wi-Fi密码:在查看或破解Wi-Fi密码后,及时将密码记录下来,以免再次忘记。
2. 保存密码文件:可以将密码保存到文小编件、Excel表格或云存储中,方便日后查看。
步骤五:安全使用Wi-Fi网络
1. 设置强密码:为了确保Wi-Fi网络的安全,建议设置一个强密码,避免他人破解。
2. 关闭不必要的服务:关闭Wi-Fi网络中的不必要服务,如WPS、UPnP等,降低安全风险。
3. 定期更换密码:为了提高Wi-Fi网络的安全性,建议定期更换密码。
小编详细介绍了在台式电脑上查看Win7系统Wi-Fi密码的步骤,包括查看网络连接状态、查看Wi-Fi密码、破解Wi-Fi密码、备份Wi-Fi密码和安全使用Wi-Fi网络等方面。读者可以轻松解决忘记Wi-Fi密码的问题,提高网络使用体验。小编也提醒读者注意Wi-Fi网络的安全,确保个人信息和设备安全。
欢迎转载我的网站的文章,请注明出处:纸飞机下载网-https://517coffee.com/news/5555.html
 纸飞机下载网
纸飞机下载网